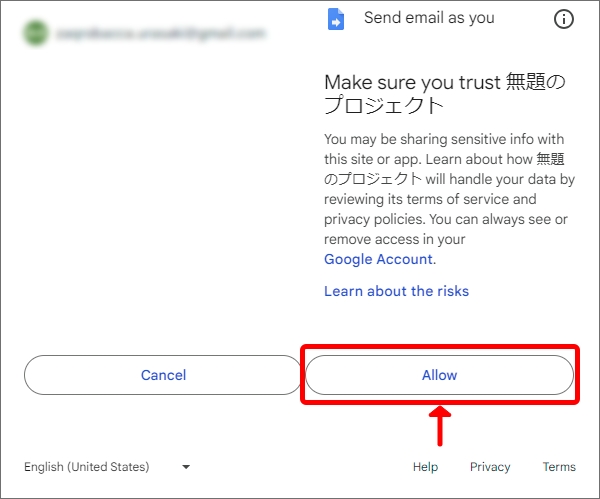Googleフォームとスプレッドシートの権限を譲渡する方法
Advanced G Formsを使用してお客様のWebサイトを作るという場面で困ることとして、お客様のGoogleアカウントにログインすることができないのでフォームやスプレッドシート連携をお客様自身でやっていただく必要があり、手間取ってしまうことがあります。
そのようなことが起こらないよう、制作会社側やエンジニア側のアカウントを使用してフォームを制作し、後ほどお客様のGoogleアカウントに譲渡するという方法がおすすめです。
譲渡手続きを行えばまた新たにお客様のアカウントでフォームを制作する必要はありません。
さらに、スプレッドシート連携し、お問い合わせ内容をシートで管理している場合も問題なく連携し続けることができます。
この記事ではスプレッドシートを連携したGoogleフォームの権限を譲渡する方法を解説します。
フォームの権限を譲渡する
フォームの権限はGoogle標準の権限移行手順で簡単に移行可能です。
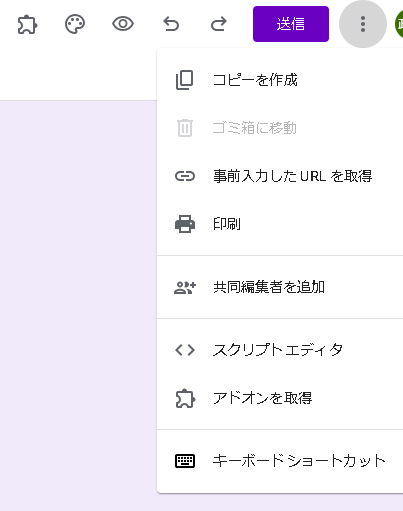
フォーム編集ページの右上にある三点メニューをクリックし、「共同編集者を追加」をクリックします。
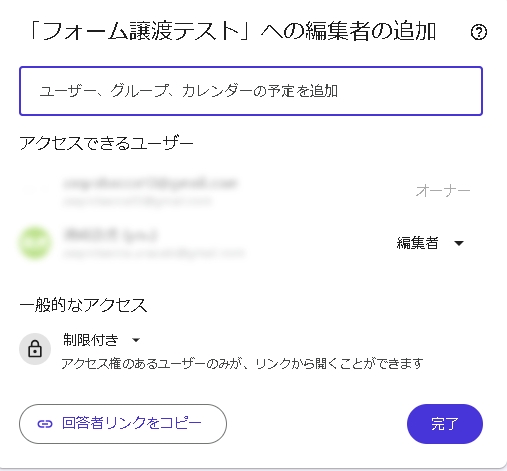
するとこのようなモーダルが開きますので権限を譲渡したいGoogleアカウントのGmailアドレスを入力し、追加作業を行います。
追加が完了しましたらそのアカウントの右側にあるセレクトボックスを開き、オーナー権限の譲渡をクリックします。
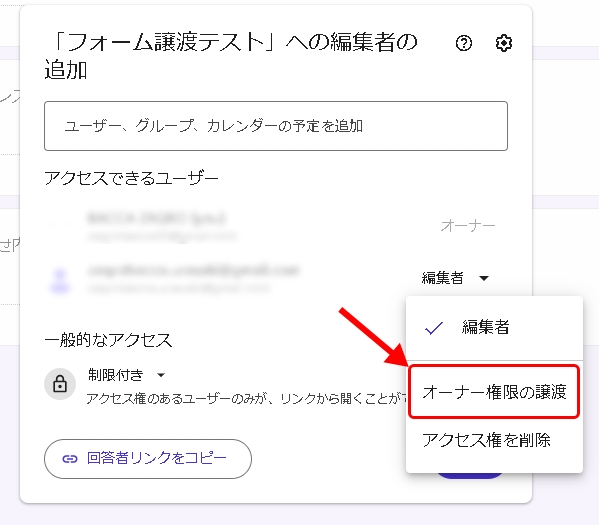
すると、そのGoogleアカウントへ権限譲渡を承認するか拒否するかのメールが送信されますので、譲渡された側は送信されたメールから承認を承認します。
承認が完了した瞬間から権限譲渡は完了です。
スプレッドシートの権限を譲渡する
フォームと連携しているスプレッドシートも譲渡方法やUIはほどんど同じです。
譲渡が完了すればデータの蓄積も連携したまま譲渡が可能となります。
まずは譲渡先のGoogleアカウントを追加します。
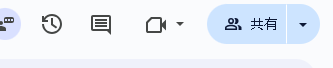
右上の共有ボタンをクリックし、アカウント追加モーダルを表示します。
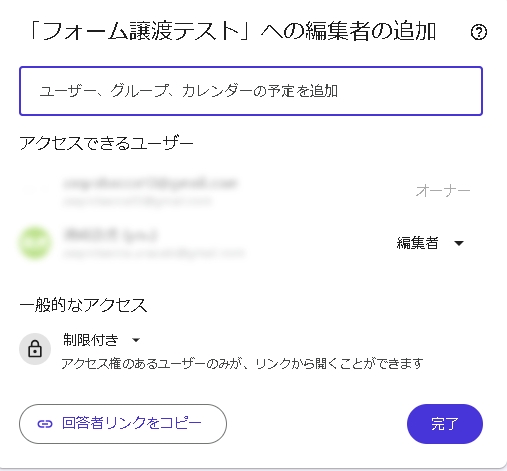
するとこのようなモーダルが開きますので権限を譲渡したいGoogleアカウントのGmailアドレスを入力し、追加作業を行います。
追加が完了しましたらそのアカウントの右側にあるセレクトボックスを開き、オーナー権限の譲渡をクリックします。
すると、そのGoogleアカウントへ権限譲渡を承認するか拒否するかのメールが送信されますので、譲渡された側は送信されたメールから承認を承認します。
承認が完了した瞬間から権限譲渡は完了です。
メールの送信設定を変更する
送信元メールアドレスはスプレッドシートオーナーのGoogleアカウントのGmailアドレスと同じかもしくはエイリアス設定になっている必要がありますので送信元メールアドレスを適切なものへ切り替えます。
メール送信プログラムのトリガー設定を変更する
※ここからは譲渡先のGoogleアカウントでの設定操作が必要となってきます。もしもお客様が操作に慣れない場合はビデオ通話でアシストしながら一緒に設定しするとスムーズですので工夫してください。
送信元メールアドレスを切り替えたらそのメールアドレスでメールの送信トリガーを設定している必用がありますのでトリガーの設定を変更します。
※ここからの手順は[AdvancedGFormsフォームの作り方]メールの送信設定-プログラムが起動するタイミングを設定すると同じです。
拡張機能からApps ScriptをクリックしApps Scriptを開きます。
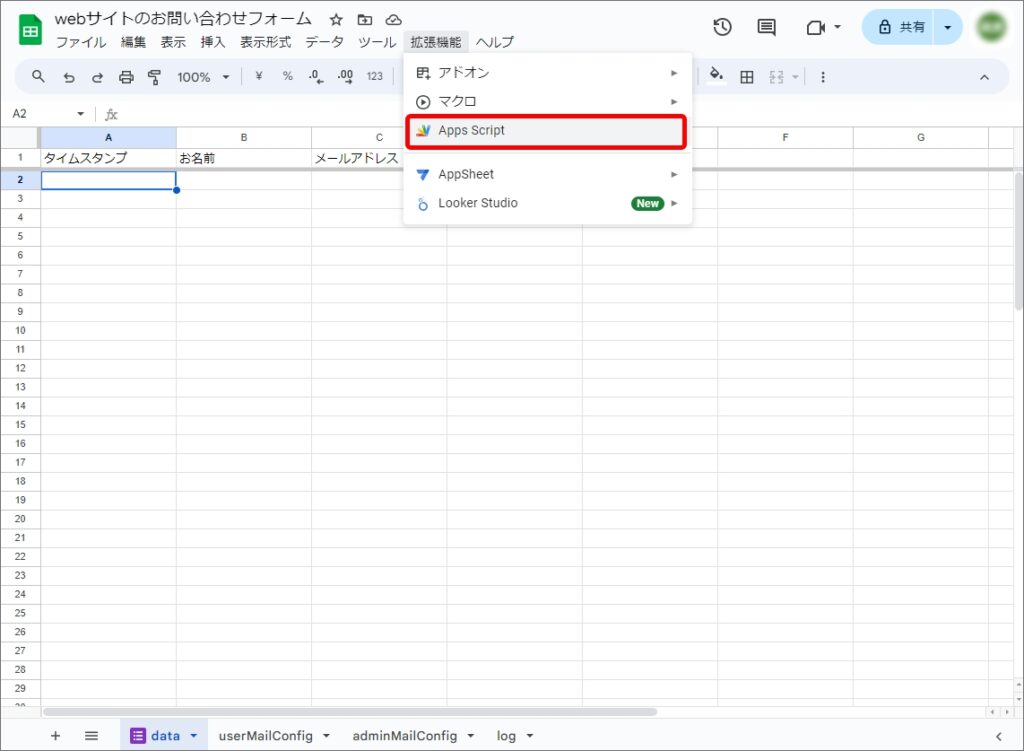
サイドメニューのトリガーからトリガー一覧ページへアクセスします。
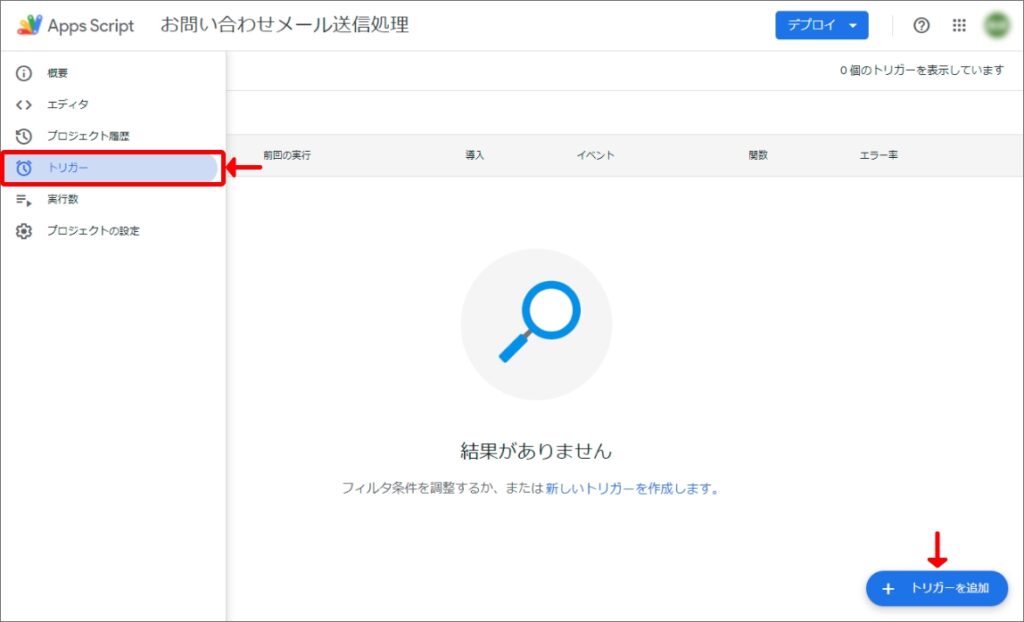
するともしかするとすでにトリガーが存在するかもしれません。
その場合はそのトリガーを削除します。
まっさらな状態になったら「トリガーを追加」ボタンをクリックします。
モーダルが開きますので、こちらの「イベントの種類を選択」をフォーム送信時に設定し「エラー通知設定」を今すぐ通知を受け取るに設定し、右下の保存ボタンで保存します。
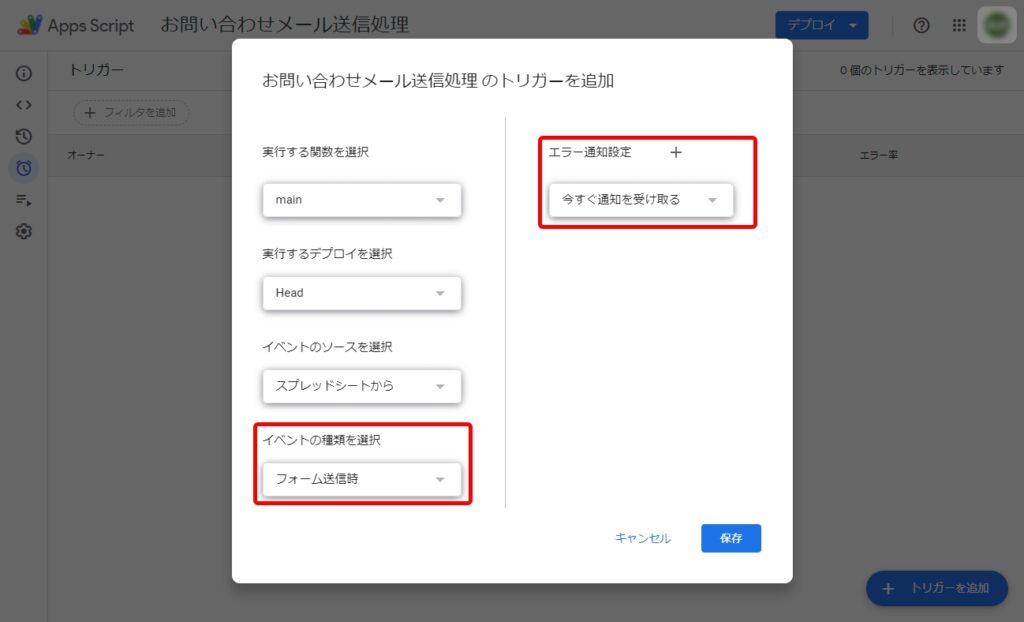
保存ボタンを押すと以下のようなモーダルが表示されますのでメール送信で使用するGoogleアカウントを選択します。
※譲渡先のオーナーのGoogleアカウントです
※こちらで選択したアカウントがメール送信時の送信元情報に表示されるわけではありませんのでご安心ください。送信元情報に表示される名前やメールアドレスは次のセクションで設定します。
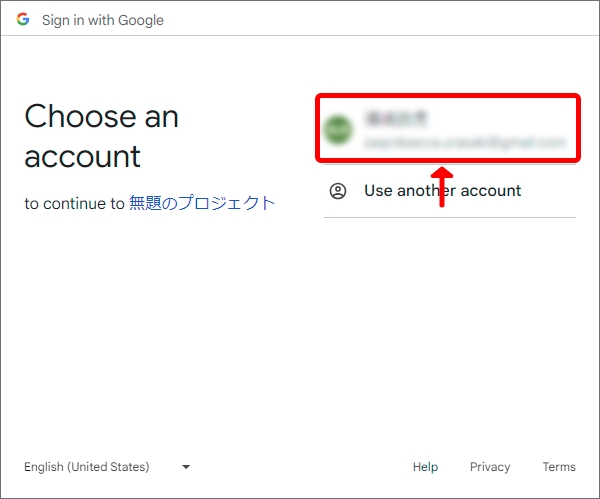
↓のような画面が開きますので、「Advanced」をクリックします。
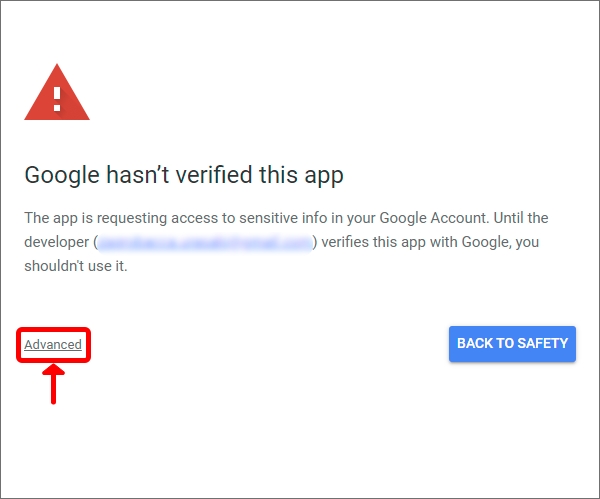
「Advanced」をクリックすると↓のような項目が表示されますので、こちらの「Go to 無題のプロジェクト…」をクリックします。
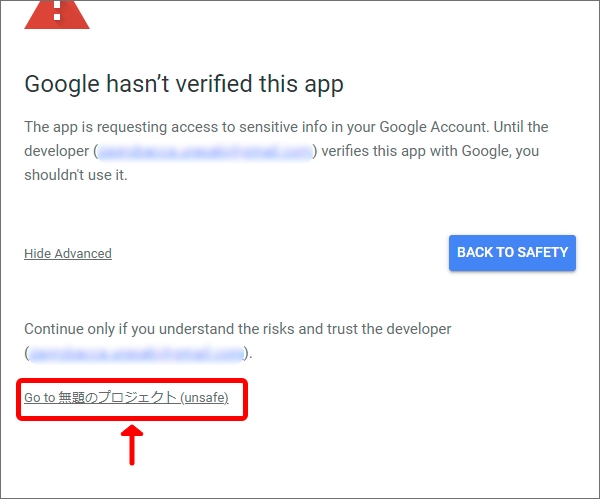
↓のような画面に切り替わりますので「Allow」をクリックする事でトリガーの設定が完了します。